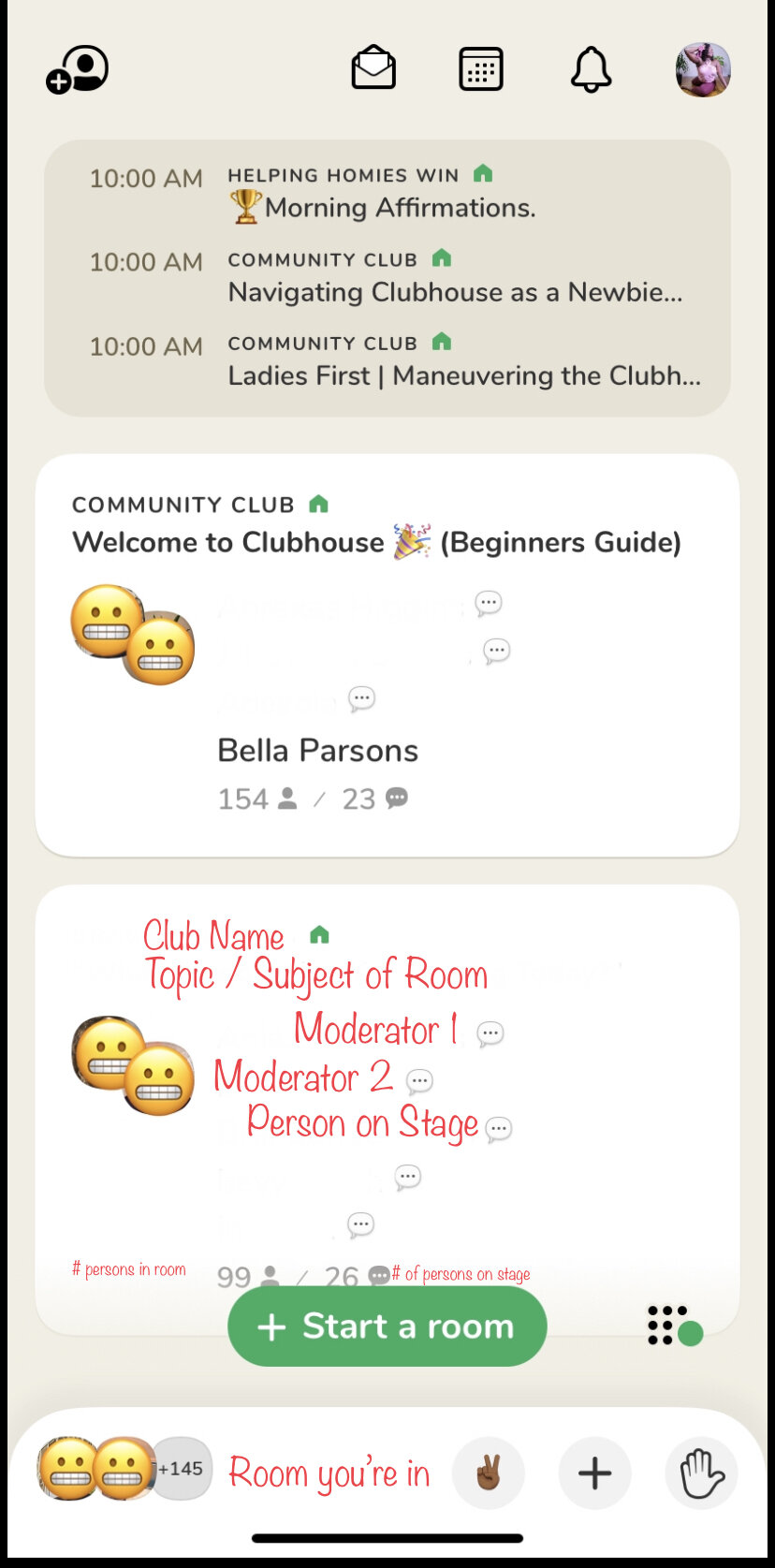Clubhouse, Drop-in audio chat app, released in 2020, is a space for casual, drop-in audio conversations with friends and other interesting people around the world. (CH: Clubhouse)
It is currently only available on iOS devices (iPhones and iPads) running iOS 13.0 or later.
Getting an Invite
While everyone with an iOS device can download the app, only persons who have been invited can use the app. You can join the waitlist, however, I’m not entirely sure what the process is for actually being allowed onto the app. The easiest way to gain access is to be invited. Everyone is given one invite when they join the app (some may receive more, but the algorithm behind this is unclear).
Ask your friends and family for assistance, and if no one has an invite available, you can try casting your net online. Try making a post on Facebook to see if anyone in your friends list has an invite. Or search for Facebook CH engagement groups, they can be super helpful in finding an invite. If that doesn’t work, hop on Twitter or Instagram and ask around.
I heard a rumor that persons are selling invites. I would not recommend paying for an invite. In order to be invited onto CH, the person inviting you has to have your number saved to their phone as a contact. You and your account are linked to the person that invited you, meaning, their name will be on your profile.
The Layout
Now that you’re on CH, you’re probably a bit lost by the very simple appearing but confusing layout. Below is a snapshot of my “hallway” (the home screen). Let’s walk through my hallway together starting from the top left-hand corner of the screen.
Search:
What it looks like: The circle with the silhouette of a person and a plus sign
What it does: Search for members of clubhouse by their name or handle (@XYZ) or search for key words
Invites:
What it looks like: An open envelope with a letter
What it does: It shows how many invites you have available, and any pending invites you may have
Calendar:
What it looks like: A small square with dots
What it does: Shows upcoming scheduled rooms for the clubs and persons you follow. You can save the room to your calendar and add a notification. You can also click on the bell to follow the hosting club or speakers.
Notifications:
What it looks like: A bell
What it does: Shows any notifications or updates (i.e. if someone followed you, if someone you follow scheduled a room, if a club you follow schedules a room)
Profile:
What it looks like: Your profile picture
What it does: Click on your profile picture will take you to your profile where you can change your settings, see your following list (and unfollow persons), and edit your profile bio
Hallway, Upcoming Rooms:
What it looks like: The top portion of your hallway that is slightly darker than the rest of the page
What it does: It shows which scheduled rooms you’ve turned notifications on for that are coming up
Hallway, Ongoing Rooms:
What it looks like: White rectangle with room details
What it does: It gives you a snapshot of an ongoing room. The rooms that populate this page is based on the clubs and persons you follow.
Club name
Descriptive Topic
Speakers/Moderators/Persons on stage (there’s a white speaking bubble by these persons names)
Persons you follow (if they are not on stage, there won’t be a speaking bubble by their name)
Number of persons in the room (silhouette of a person)
Number of persons on stage (greyed speaking bubble)
Explore:
What it looks like: A button with a globe
What it does: It extends your hallway and gives you access to more rooms based on who you follow
Start a room:
What it looks like: A green button that says “+ Start a room”
What it does: Portal to start your own room. For more information on starting a room, check out this blog.
Phonebook:
What it looks like: A square made up of small black circles, with a larger green circle in the bottom right corner
What it does: Opens a side panel with your contacts, showing who is available to start a room with, and what rooms they are in. It also shows if a club you are a member of is active, or if their members are active so you can begin a room with them.
Minimized Current Room:
What it looks like: A white bar at the bottom of the screen
What it does: A quick way to pop back into the room you’re listening in on. To minimize a room you’re currently in, tap the “All rooms” button in the top left-hand corner of the screen.
The peace emoji (or deuces) button lets you to quietly leave a room
The plus sign button allows you to “ping” someone into the room
The mic shows up if you’re on the stage, and lets you toggle between being on mute and actively speaking
The hand emoji let’s you raise your hand to be allowed onto the stage
If you have any questions or would like to give feedback, feel free to DM or email me. If you’d like to connect on CH you can find me as Bella Parsons, @iamyogibella.
What’s next:
Learn the lingo.
CH Etiquette and what to expect when you join a room.
Optimize your profile to increase followers.
How to create a successful room/ how to be a great moderator.
CH FAQs (how to change your name, start a club, start a room)